Schoollaptop instellen voor persoonlijk gebruik
Als je CSG De Lage Waard verlaat, verloopt ook je schoolaccount en daarmee alles wat daaraan gekoppeld is zoals je e-mail en OneDrive.
Als je jouw schoollaptop wilt blijven gebruiken, moet je deze instellen voor persoonlijk gebruik. Volg daarvoor de stappen die hieronder worden genoemd.
Uiteraard mag je er ook voor kiezen om zelf een nieuw besturingssysteem op je laptop te installeren.
Let op! Maak vóór het einde van het schooljaar een backup van de gegevens op je laptop die je wilt bewaren!
Je kunt deze bijvoorbeeld opslaan op een USB stick, externe harde schijf of op een cloud oplossing zoals OneDrive of Dropbox met een persoonlijk account.
Als inloggen niet meer lukt neem dan contact op met systeembeheer@delagewaard.nl.
1. Windows opnieuw instellen
Nadat je bent ingelogd op de laptop, typ je in het Start menu ‘opnieuw instellen’ en kies je de optie ‘Deze pc opnieuw instellen’.
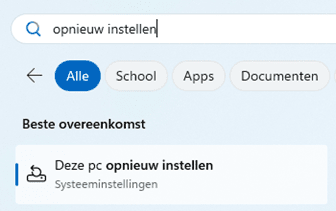
Kies onder Herstelopties voor Pc opnieuw instellen.
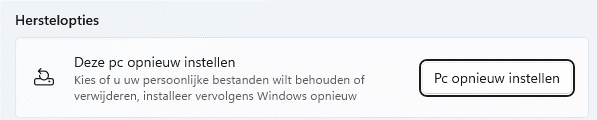
Kies Alles verwijderen, vervolgens Lokaal opnieuw installeren en uiteindelijk Opnieuw instellen.
De computer begint nu opnieuw in te stellen. Dit zal enige tijd duren (±30min).
2. Laptop instellen
Nu kan Windows ingesteld worden voor persoonlijk gebruik. We raden de volgende keuze opties aan:
- Kies bij Regio: Nederland
- Toetsenbordindeling: Verenigde Staten (internationaal)
- Tweede toetsenbordindeling toevoegen: Overslaan
- Maak connectie met een Wifi netwerk of sluit de laptop aan via een netwerkkabel.
- Accepteer de gebruikersovereenkomst
- Kies voor Instellen voor persoonlijk gebruik
- Meld je aan bij Microsoft met een persoonlijk Microsoft-account. Als je nog geen persoonlijk Microsoft-account hebt kun je deze hier ook aanmaken. Gebruik daarvoor dus niet je oude school e-mailadres maar je persoonlijke e-mailadres. Als je nog geen e-mailadres hebt, wordt ook de optie geboden om een nieuw @outlook.com e-mailadres aan te maken.
- Om eenvoudig op de laptop te kunnen inloggen, wordt gevraagd om een pincode aan te maken.
- Er volgen nu een aantal privacyschermen. We raden aan om steeds de laatste optie te kiezen: Nee, Nee, Vereiste diagnostische gegevens, Nee, Nee, Nee.
- Bij ‘Uw ervaring aanpassen’ kun je kiezen voor ‘Overslaan’.
- Uw telefoon gebruiken vanaf uw pc: Kies linksonder voor ‘Nee, bedankt’.
- Je kunt ervoor kiezen om je bestanden automatisch in OneDrive op te slaan, zodat deze niet verloren gaan als er problemen zijn met de laptop. Als je dit niet wilt, kies je linksonder voor ‘Bestanden alleen opslaan op deze pc’.
- Soms worden een aantal Microsoft producten aangeboden. Hier kun je zelf bepalen wat je wilt. Bij geen interesse kies je:
De gratis proefversie Office 365: Afwijzen
100 GB OneDrive opslag: Afwijzen
Ontdek je volgende favoriete game: Nee, bedankt
Je bent nu klaar om gebruik te maken van je laptop! Op de achtergrond zal de laptop nog wel enige tijd nodig hebben voor het installeren van een aantal updates.
Gaat er iets mis bij het opnieuw instellen?
Als je bij het opnieuw instellen toch tegen problemen aanloopt, zal je wellicht toch een nieuwe installatie moeten uitvoeren vanaf een usb-stick.
Ga hiervoor naar deze download pagina van Microsoft. Je kunt daarbij deze instructie volgen.



